Preparation
For local installations, you must run Setup as an administrator. If you install SQL Server from a remote share, you must use a domain account that has read and execute permissions on the remote share.
It is best to install the server from a DVD or from a mounted ISO file which behaves as a CD/DVD. In this case, once you double click the DISK icon the autorun.inf file is used by the AutoRun and AutoPlay components of Microsoft Windows operating systems. This will start the installation using the configuration in the autorun.inf file. If AutoRun is disabled on your server, you may double click setup.exe to start the installation. To install from a network share, locate the proper folder on the share, and then double-click setup.exe.
Installation, Step By Step
1. Upon starting the installation, you will get this window:
We will discuss the Planning and Installation sections of the setup program.
* It is highly recommended to go over the documentation and guides in the Planning section:
- Hardware and Software Requiremen
 t
t
- Security Documentation

- Online Release Notes
- How to Get SQL Server Data Tools
- System Configuration Checker
- Install Upgrade Advisor
- Online Installation Help
- How to Get Started With SQL Server 2014 Failover Clustering
- How to Get Started With PowerPivot for SharePoint Standalone Server Installation
2. Choose the Installation section in order to start the installation:
3. Enter the product key and click Next:
4. You have to accept the license term in order to continue.
It is highly recommend NOT to ask in the forum a question regarding Licensing. The MSDN forum interface is not for this, and good people that want to help you, can make mistakes with Licensing. It is recommend to use the direct phone number to reach the people that can give you the official answer :-)
Licensing questions: call 1-800-426-9400, Monday through Friday, 6:00 A.M. to 6:00 P.M. (Pacific Time) to speak directly to a Microsoft licensing specialist.
5. Mark the check box in order to use Microsoft Update to check for an update after you finished the installation, and then click Next.
6. The SQL Server installation program checks your machine to make sure it meets the hardware and software requirements to install SQL Server. If you get any Errors in the results, please use the link in the error message to get more information.
Do not move to the next step if you get any errors in this report!
7. Choose the first option in order to install SQL Server, and then select which features to install. We are going to choose our features manually in the next step. Click Next to continue:
8. In this step, you can choose what features to install. It is highly recommend NOT to choose all the features on a production server if you don't need them. Choose only the features that you need or might need. Conversely you might want to select all using a development server in order to give you more flexibility in your development environment. Once you choose to use another feature you will be able to add it in production later on.
9. SQL Server allows you to install multiple instances of the same version or different versions of the server. Make sure you choose a name that will help you in the future to recognize the instance which you are working with. Theoretically you can use any instance name that you want.
* Remember the name of the instance!
You will need to use this name every time that you want to connect to the server.
10.
Security is important for every product and every business. By following simple best practices, you can avoid many security vulnerabilities. SQL Server works as a group of services in the background. In this step you can select the service accounts for the SQL Server actions. Each service in SQL Server represents a process or a set of processes to manage authentication of SQL Server operations with Windows. Each service can be configured to use its own service account. For more information you can read this article  . Once you configure this step move to the collation tab!
. Once you configure this step move to the collation tab!

11. SQL Server supports several collations. A collation encodes the rules governing the proper use of characters for either a language, such as Hebrew or Polish, or an alphabet, such as Latin1_General (the Latin alphabet used by western European languages). Typically, you should choose a SQL Server collation that supports most languages commonly used by users at your organization. Select the collation and press next.
12. SQL Server can operate in one of two security (authentication) modes: (a) Windows Authentication mode which allowed a user to connect through an operating system user account. or (b) Mixed Mode which allowed users to connect to an instance of SQL Server using either Windows Authentication or SQL Server Authentication.

13. By default SQL Server uses the system operation disk Thus it is highly recommended to use the best practice according to your specific system and usage. Separating the LOG files from the data files can improve performance significantly. The system database tempDB is used extensively by SQL Server. This database is rebuilt each time the server is restarted. (See this article for details about TempDB
Understanding Logging in Tempdb. Is Tempdb Recreated or Rebuilt after SQL Server Starts?) It is highly recommended to use a fast disk for this database. It is
best practice to separate data, transaction logs, and tempdb for environments where you can guarantee that separation. There are important points to considerate and this article is not covering them at the moment. For small systems you can use the default configuration and later on change as needed.

14. FILESTREAM enables SQL Server-based applications to store unstructured data, such as documents and images, on the file system. FILESTREAM integrates the SQL Server Database Engine with an NTFS file system by storing varbinary(max) binary large object (BLOB) data as files on the file system.

15. An instance of Analysis Services is a copy of the msmdsrv.exe executable that runs as an operating system service. Each instance is fully independent of other instances on the same server, having its own configuration settings, permissions, ports, startup accounts, file storage, and server mode properties. Server mode is a server property that determines which storage and memory architecture is used for that instance. In this step you can add windows users in order to give them administrative permissions for the Analysis Service. It is highly recommended to add the machine Administrator as well as other users who will need to manage this service. You can get more information in
this link 
. Move to the Data Directories for next step.
16. As mentioned in step 13 the data directories can have significant influence on the server performance. You can get more information on this issue in
this forum discussion 
. Press Next to continue the installation configuration.
17. Choose if you want to install and configure the Reporting Service or just Install, which mean you will need to configure it later on.
18.
Before you install and use the Microsoft SQL Server Distributed Replay feature, you should review the important security information in this link  .
.
19. When installing the Microsoft SQL Server Distributed Replay features, consider the following:
- You can install the administration tool on the same computer as the Distributed Replay controller, or on different computers.
- There can only be one controller in each Distributed Replay environment.
- You can install the client service on up to 16 (physical or virtual) computers.
- Only one instance of the client service can be installed on the Distributed Replay controller computer. If your Distributed Replay environment will have more than one client, we do not recommend installing the client service on the same computer as the controller. Doing so may decrease the overall speed of the distributed replay.
- For performance testing scenarios, we do not recommend installing the administration tool, Distributed Replay controller service, or client service on the target instance of SQL Server. Installing all of these features on the target server should be limited to functional testing for application compatibility.
- After installation, the controller service, SQL Server Distributed Replay controller, must be running before you start the Distributed Replay client service on the clients.
- Make sure that the computers that you want to use meet the requirements that are described in the topic Distributed Replay Requirements.
- Before you begin this procedure, you create the domain user accounts that the controller and client services will run under. We recommend that these accounts are not members of the Windows Administrators group. For more information, see the User and Service Accounts section in the Distributed Replay Security topic.
20. That is all :-) The SQL Server Installation program will show us a report of all our configuration (steps 1-19). Once you select Next, the installation will start.
Hopefully everything went well and you should get a final report which indicates the successful completion of each installed service.
You are now ready to connect to the server :-)
Connecting to the Server
Open the new SSMS application which we have just installed (in step 8 we choose which features to install, If you have chosen Management Tools it includes the SQL Server Management Studio).
Now we are ready to install Visual Studio 2010.
Some preparation work should be done before we run the setup file.
Ensure that all of the pre-release(Beta or CTP versions) components on your machine have been removed
Disable your Anti-Virus or Anti-Spyware software
Be sure that your OS has been "patched" up – Update your computer (Windows)
Complete or dismiss Windows Update before installation. Please don’t forget to turn it on later
Make sure that the installation media is healthy. If the installation from disc drive is not working well, you can try copying the contents of the disc to the hard disk and installing from the hard disk.
Please check the steps of “How to install Visual Studio and .NET Framework” one by one mentioned in this blog.
After the preparation has been done, we double-click the setup.exe file to start Visual Studio 2010 products installation.
(The setup is loading installation components)
(Accept the license terms to continue the installation)
(Select the features that we want to install and the path we want VS2010 to be installed)
(The setup is installing components)
(The setup needs rebooting after .NET Framework 4.0 has been installed)
(After the rebooting, the setup starts again)
(The setup starts to install the rest components)
Microsoft Office 2013 Installation Instructions
- Go to the software download website found at http://network.software.vt.edu.
- Once you have logged in, click on "Microsoft Software" and click on "Microsoft Office 2013 Professional 32-bit for Windows download" it is not recommended to install the 64-bit version of Microsoft Office 2013. *If you cannot see Microsoft Office, you will need to talk to software distribution located in Torgersen Bridge, open from 9am-5pm Monday-Friday.*
- Accept the license agreement on the next page and hit next to continue.
- Write down or copy the CD key, you will need it for later and then hit Continue.
- Click on the blue hyperlink that says "Download Microsoft Office 2013 Professional with Service Pack 1 32-bit for Windows download" located in the middle of the screen.
- The download should automatically start, choose to save the file to your desktop or some other convenient place, as you will need to remember where it downloaded. If the download did not automatically start, it may have been blocked by your web-browser (Internet Explorer often blocks downloads). If that is the case, look right below your address bar for a thin grey line about the attempted download. Click on the grey line and then choose a download location.
- Once the file has finished downloading, go to the location where you saved it, then right click the file and select “Run as Administrator.”
- If a User Account Control window pops up, hit "Yes" to authorize the installation.
- A box will pop up and extract the files, this may take a few moments to complete. When it finishes an installation window will pop up.
- Click the box to accept the agreement and click “Continue.”
- Click "Install Now"
- After it finishes installing, click "Close".
- Open Microsoft Word 2013 (Either by going to the start menu and typing "Microsoft Word" or by clicking Programs -> Microsoft Office)
- If a window pops up saying the product activation failed, click "Change product key" and type in the key you got from network.software.vt.edu
If no window came up asking for a key, you will need to click on "File" and then click "Account". Then if it says "Product activation required" on the right hand side, click "Change product key" and enter in the key you got from network.software.vt.edu; make sure you are connected to the internet while activating.
- If a window pops up asking about which settings Microsoft Office should use, click "Use recommended settings" and hit next.
- Microsoft Office 2013 should now be properly installed and activated!
SharePoint 2013: Installation Step by Step
Software Prerequisites
- Wnidows Server 2008 R2 64bit with service pack or Wnidows Server 2012
- SQL Server 2008R2 or SQL Server 2012
- Windows Identity Foundation v1.1
- Microsoft Information Protection and Control Client
- Microsoft WCF Data Services
- Windows Management Framework 3.0
- Application Server Role
- Web Server (IIS) Role
- Microsoft .NET Framework 4.0
- Update for the .NET Framework 4 (KB2468871)
- Microsoft SQL Server 2008 Native Client
- Windows Identity Foundation (KB974405)
- Microsoft Sync Framework Runtime v1.0 (x64)
- Windows Server AppFabric
Download Location
Steps
1. Download and unzip the files
ISO file the SharePoint Server 2013 setup
2. Way to install Prerequsit: Run the setup file and you will get a link 'Install Software Prerequisites '.Or you can click on Prerequsit icon within ISO file
3. Server will be restarted at the time of prerequisites installation . After intallation you will view below screen and click Finish.
4. After prerequisites installation start the setup file again and Click on the 'install SharePoint Server' .
After that 'Enter your Product Key ' option will appear and click on Continue.
5. Now click on the check box to Accept Terms of agreement and click continue to move on the next screen
6. Installation server type will be appear to you ,now have to chose one between installing either Completely or Stand-Alone. Select one of the types and click on Install Now.
7. Once the installation is complete, you can choose to run the Configuration Wizard as shown below. Now you Configuration Wizard screen will appaear, click Close to continue.
8. Now welcome screen will be appear click next to continue

9. After that an warning message may be viewable that make you update that at time of configuration listed service will restart or not.
10. If you already have any server farm then click 'Connect to an existing server farm' or click on 'Create a new server farm'

11.Specify your configuration database settings and enter the DOMAIN\sp_farm account credentials.
12 Specify the Farm Passphrase which was first introduced in SharePoint 2010. This passphrase is important and will be required for future installs of SharePoint 2013 when configured in the same farm.


13 Here I like to specify an alternate more memorable port number.
14. Now Click on next
15. Now this is were I ran into an issue. The configuration process began and it failed at step 3
Now this error indicate SQL Server instance does not have the required ”max degree of parrallelism” setting of 1. We need to run the following script on our SQL 2012 server.
sp_configure 'show advanced options', 1; GO RECONFIGURE WITH OVERRIDE; GO sp_configure 'max degree of parallelism', 1; GO RECONFIGURE WITH OVERRIDE; GO
It's an important issue that SQL under databases that the SharePoint_Config database had been created. We need to delete the SharePoint_Config DB otherwise we would have to specify a new name when re-running the SharePoint Configuration Wizard.
After deleting the SharePoint_Config DB, re-run the SharePoint configuration Wizard.
16. This time is should go right through to the end without any errors and you will finally be greeted with the below successful screen.

17. Central Administration will launch automatically and you will be greeted with the Initial Farm Configuration page.
18. Now you can have option to start the wizard to configure the service applications or click cancel. For configuring the service applications separately in future articles click cancle .
19. Finally now we go to Central Administration :








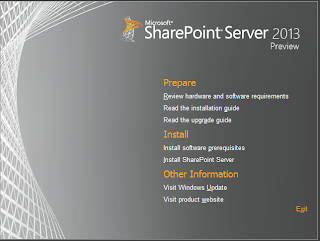


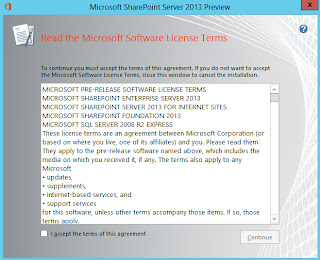

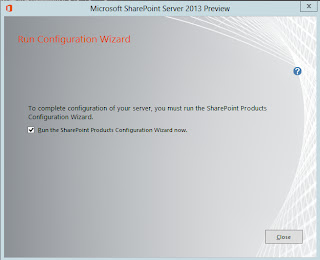


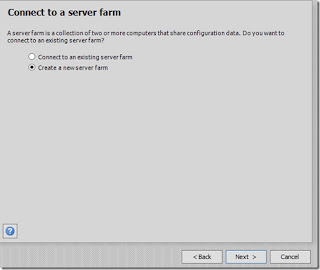




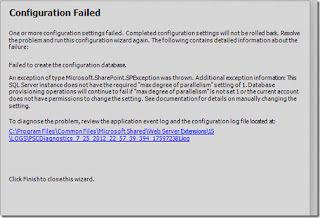



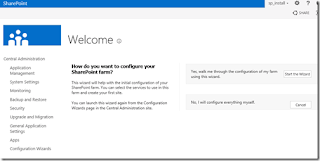

No comments:
Post a Comment