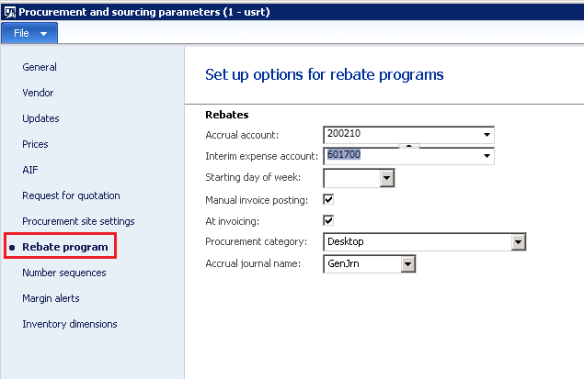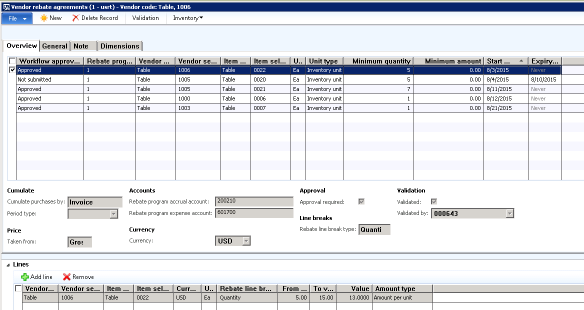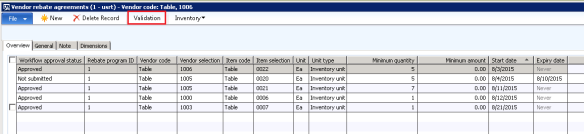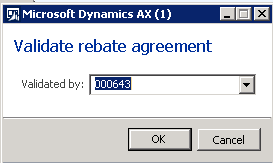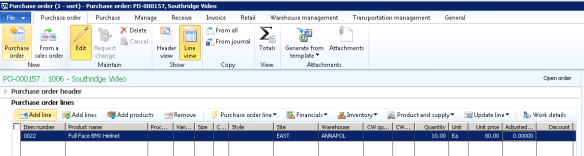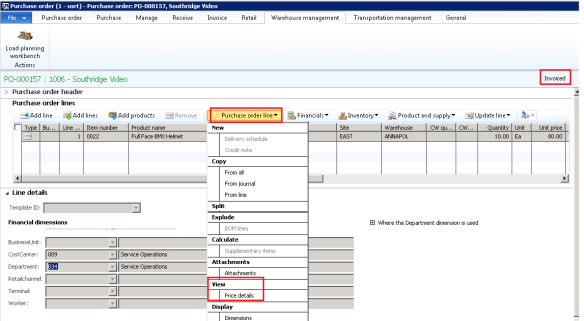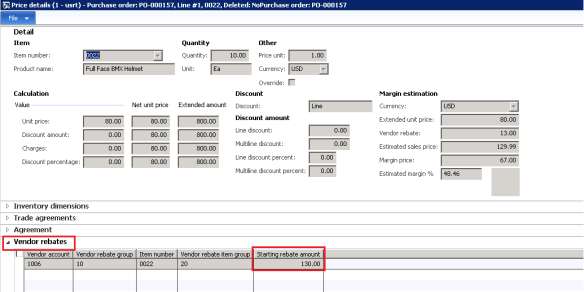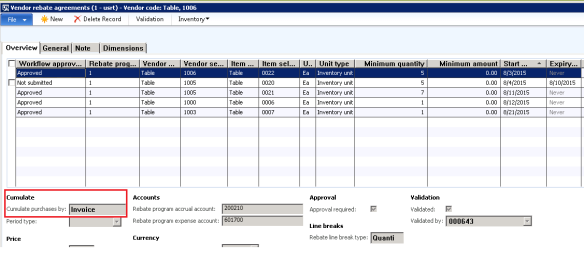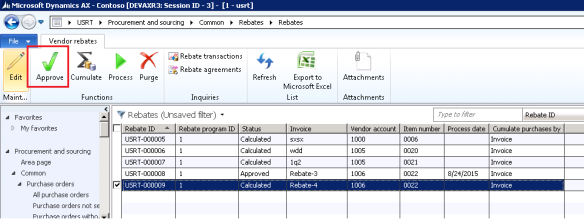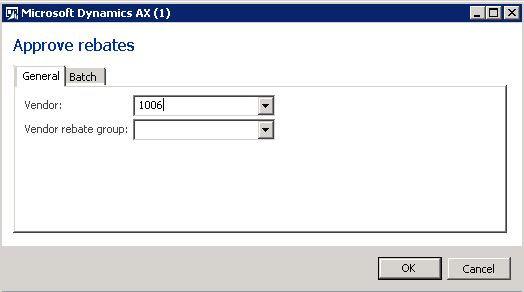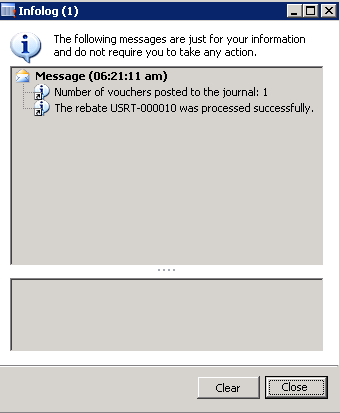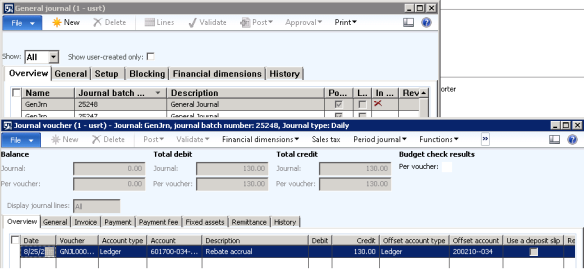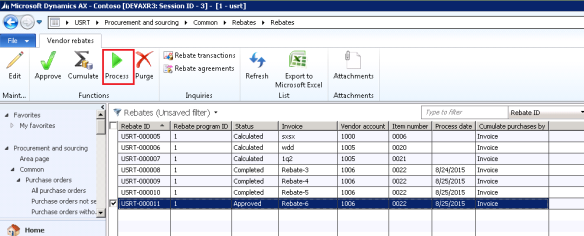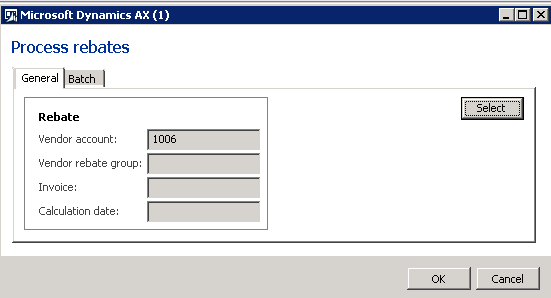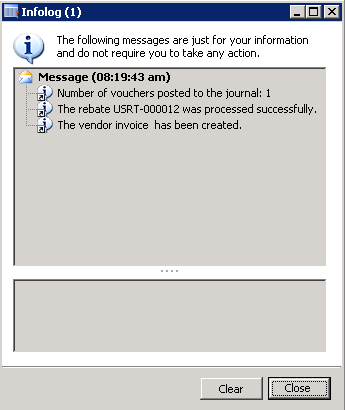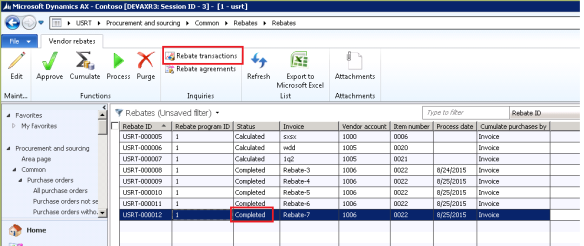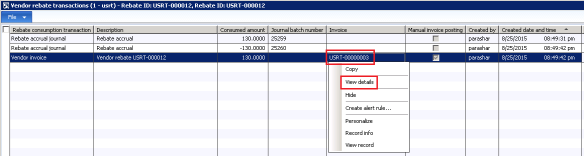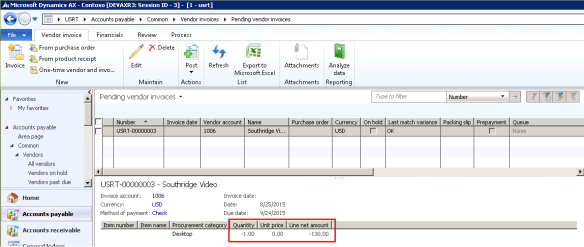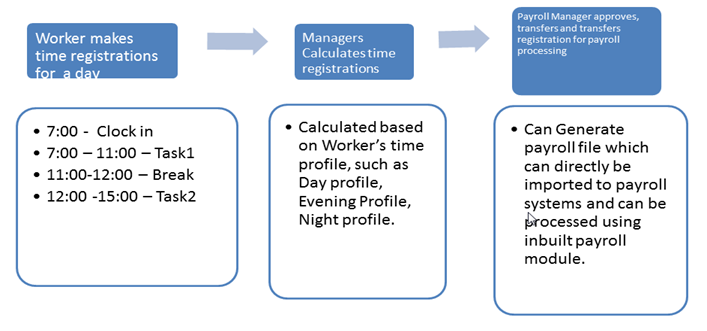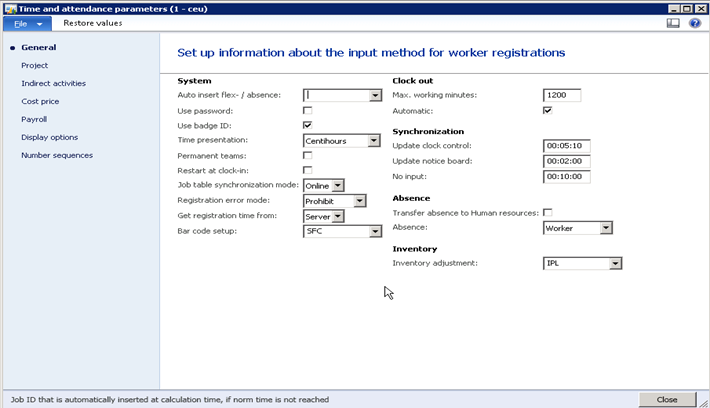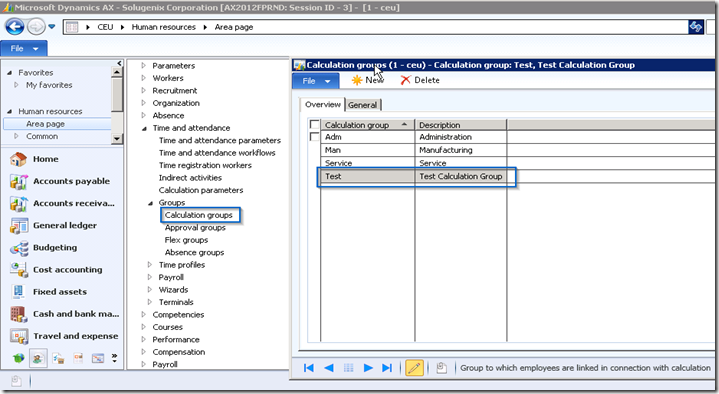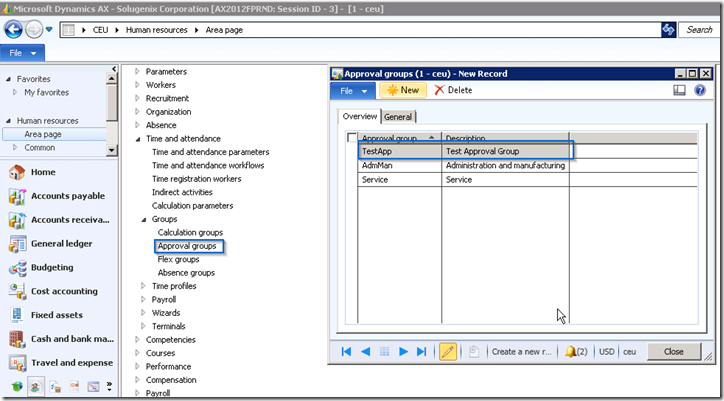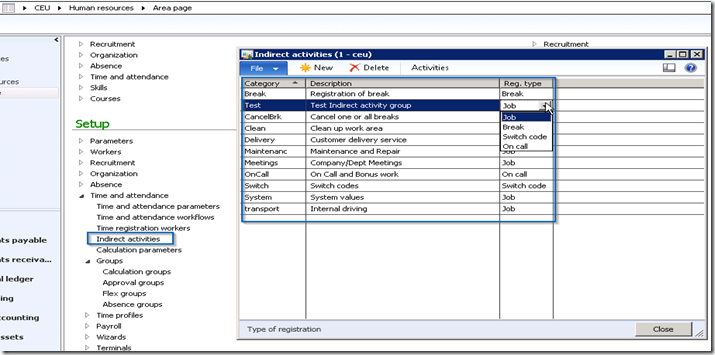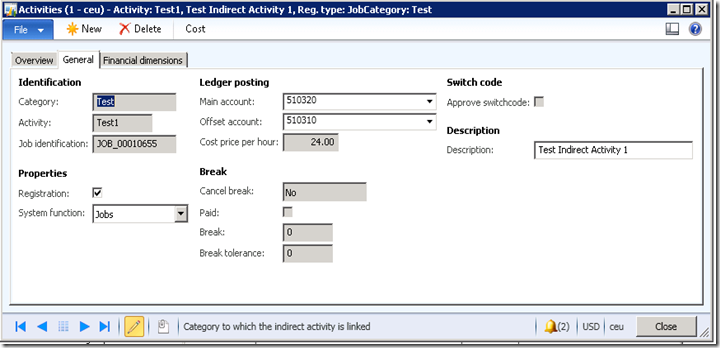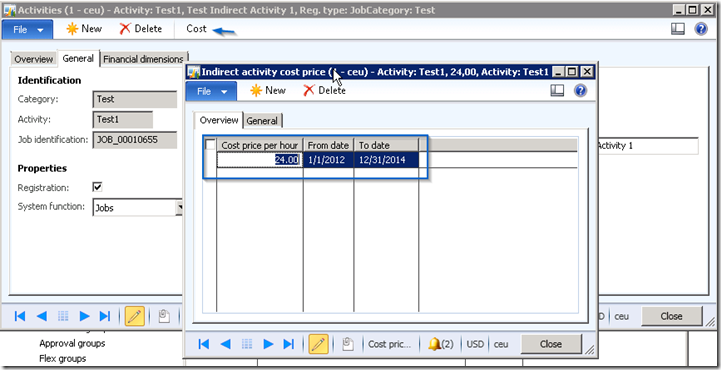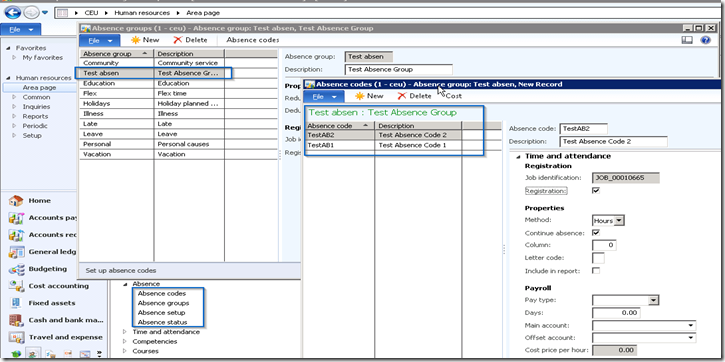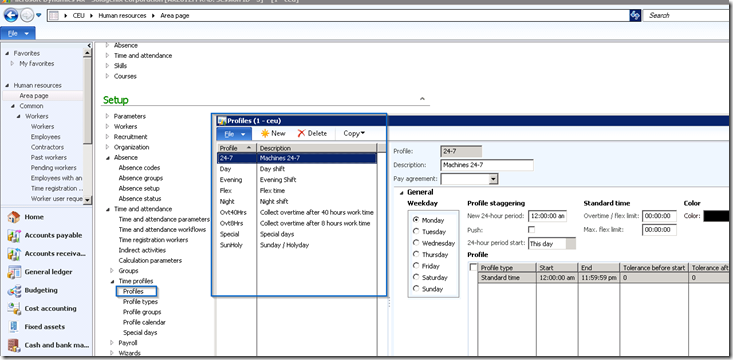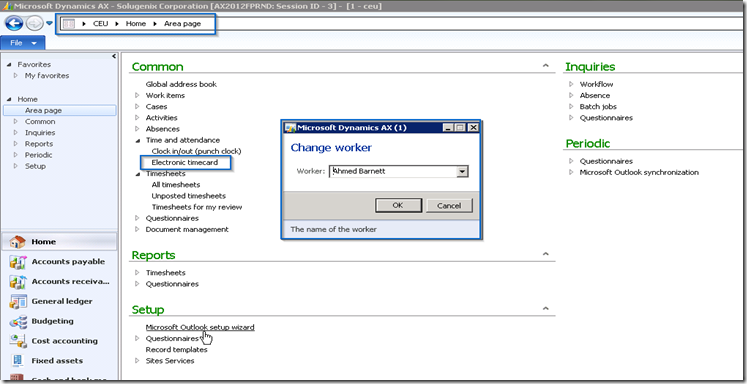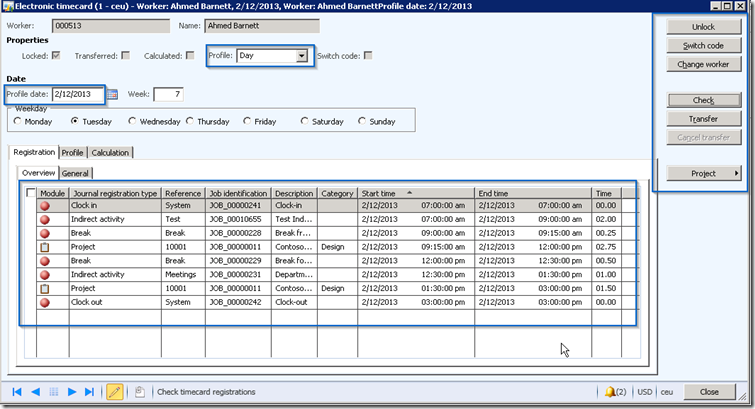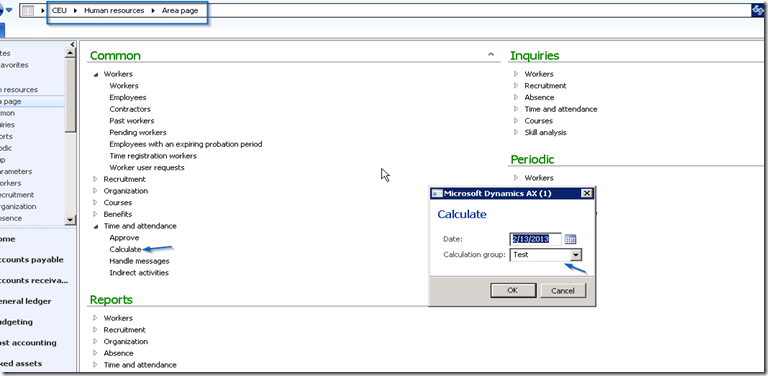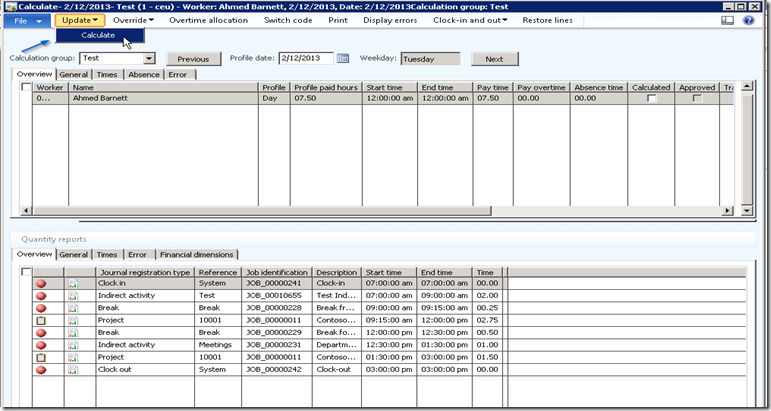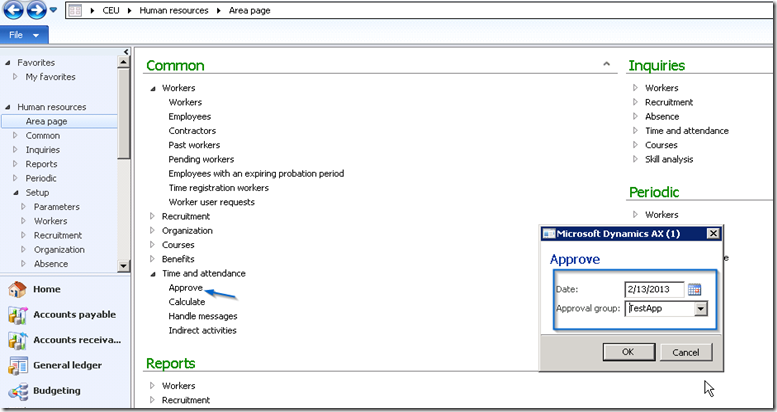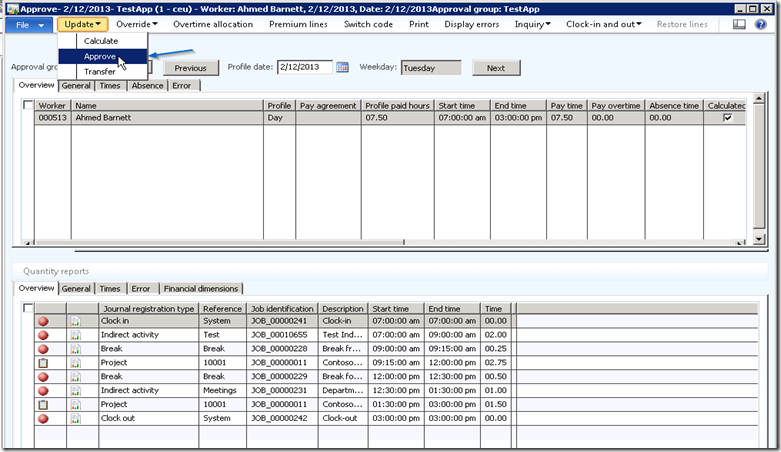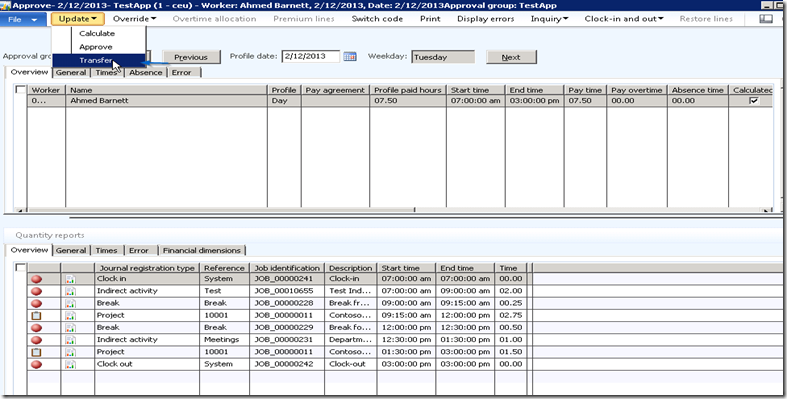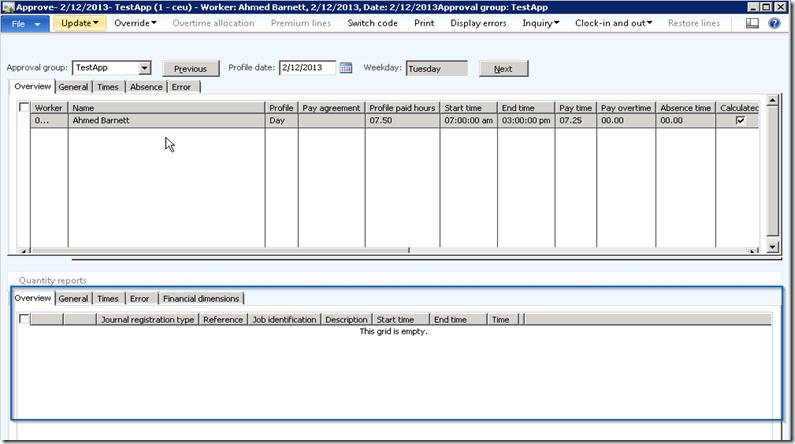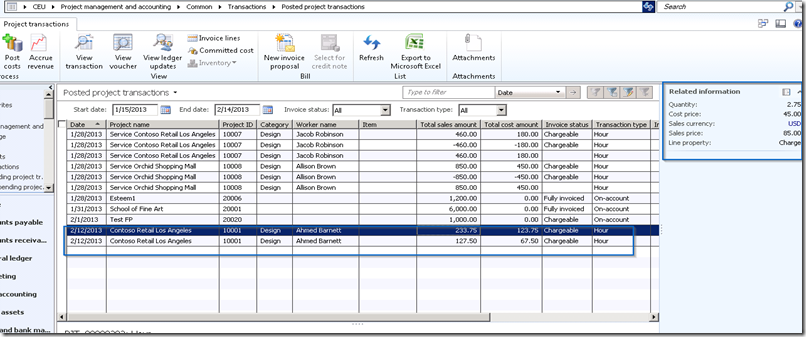Microsoft Dynamics AX 2012 has a feature that enables you to set up a customer to be billed on a recurring basis, essentially handling all of your periodic invoices for you.
Example: you have a customer who uses one of your warehouses, and he abides by a rent agreement of 30,000 Rs month for the next three years. To receive payment from your customer, you need to send a free text invoice every month for the rent amount.
With a free text invoice, you have a recurring process for sending your customer an invoice every month for the next three years.
This feature involves a three step process for enrolling a customer for a recurring free text invoice:
A. Create a free text invoice template
B. Assign the template to a customer
C. Generate and post the recurring invoice
Create a free text invoice template
As a first step, you need to create a free text invoice template. One template can be used for multiple customers.
To create a free text invoice template, you first need to go to Accounts receivable > Setup > Free text invoice templates (please see Figure 1).
Fig 1: Navigation path for free text invoice templates.
After getting to the free text invoice templates, click New, and then enter a template name and description.
In the Invoice Line section, enter a description, a main account, and a unit price.
Fig 2: You need to enter a description, main account, and unit price when completing the Invoice Line section of a free text invoice template.
Assign the template to a customer
This step allows you to select the customer you wish to receive the recurring invoices. With the invoice functionality in Microsoft Dynamics AX 2012, each customer can have multiple templates.
To assign a template to a customer, go to Accounts receivable > Common > Customers > All customers > Invoice tab > Recurring invoices button.
Fig 3: Assign a free text invoice template to a customer.
After you select a template for the customer, you then select a start date and end date of the invoice, as well as the recurrence you want to set the invoice communications (such as if you want the customer to receive their invoice weekly, monthly, etc.) After filling in the appropriate information, click Save and close the form.
Fig 4: Additional parameters are set up for a customer with recurring free text invoices – such as the start and end date of the invoice messages, the time frame that the recurrence should be set, etc.
Generate and post the recurring invoice
To generate the recurring free text invoice, go to Accounts Receivable > Periodic > Generate recurring Invoices.
Fig 5: Navigation path for generating recurring free text invoices.
On the opened form, enter the parameters needed to generate the recurring invoice – such as the Customer Account, the invoice date, template, and the invoice generation date. Once the parameters are completed, click OK to generate the invoice.
Fig 6: Parameter selection for generating recurring free text invoices for a customer.
After clicking OK, the following Info log will pop up to show that the recurring invoice has been generated successfully (please see Figure 7).
Fig 7: Info log showing the successful creation of a recurring free text invoice.
After the recurring free text invoice has been created and generated, the next step is to post the invoice. To post a recurring free text invoice, go to Accounts Receivable > Periodic > Post recurring Invoices.
Fig 8: Navigation path for posting recurring free text invoices.
After selection the “Post recurring invoices”, the following form will open to show the generated recurring invoice header.
Fig 9: Generated free text invoice header.
On the opened form, click the lines to check the customer name, date, and amount.
Fig 10: A generated free text invoice line.
After checking that all the information in the invoice is correct, click the Post button to post the invoice.
Once you click to post the invoice, the following Info log will pop up to show that the recurring invoice has been posted successfully (please see Figure 11).
Fig 11: Info log showing the successful posting of a recurring free text invoice
The posted free text invoice can then be viewed on Account Receivable > Common > Free Text Invoice > All Free Text Invoice.
Fig 12: A posted free text invoice as shown in the Accounts Receivable common form
Advantages
There are several advantages of using the above process to take care of the recurring invoices you send out to customers:
- You can run the automatic invoice generation in a batch process. The batch will run as per the recurrence set by you to generate automatic invoice ready for posting.
- System validation will prevent you from generating a duplicate invoice. So for example, if you are running the invoice generation manually and tried to generate the same invoice more than once a month (if it’s a monthly recurring invoice), then the system will prevent this from occurring.
- The system will automatically validate pending invoice generation and create the previous invoice. For example, say you are running the invoice generation manually and have forgotten to run the invoice generation process for one month. When you try to run the invoice generation process in the subsequent month, the system will automatically validate the pending invoice generation and create the previous month’s invoice also.
- You can edit the invoice amount before posting the invoice.