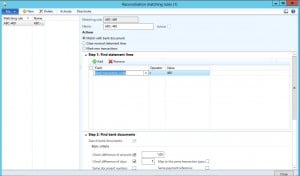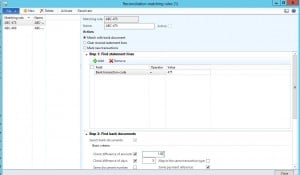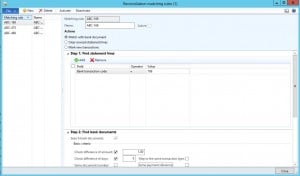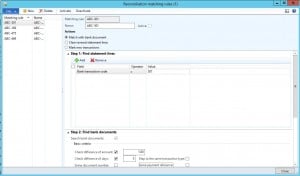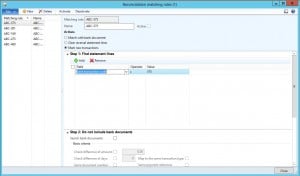How to do the Bank Reconciliation Process
reconcile a bank statement with a bank account if any of the checks or deposit slip payments that are listed on the statement currently have a status of Pending cancellation. After a reviewer posts or rejects a check reversal or deposit slip payment cancellation, the status is no longer Pending cancellation, and you can reconcile the bank account.
- Click Cash and bank management > Common > Bank accounts. Double-click the bank account to reconcile with the bank statement.
- On the Action Pane, click Account reconciliation, and then enter information as appropriate.You must enter information in the Bank statement date and Bank statement fields. In the Ending balance field, you can enter the balance of the bank account as it appears on the bank statement.
- Click Transactions to open the Account reconciliation form. The upper pane displays the bank account transactions that have not yet been reconciled with a bank statement.
- For each transaction that is included on the bank statement, select the Cleared check box if the amount in Microsoft Dynamics AX corresponds to the amount on the bank statement. You can also enter or modify the value in the Bank transaction type field. This field value is important for bank transaction statistics and for some reports.
- To select the Cleared check box for an interval of checks that all are displayed on the bank statement, click Mark check interval, and then indicate the interval.
- If the amount for a bank account transaction does not correspond to the amount for the transaction on the bank statement, enter the amount of the correction in the Correction amount field, enter an offset main account for the correction amount in the Main account field, and then enter explanatory information in the Description field.
- Create transactions for entries, such as fees and interest, that are on the bank statement, but that are not recorded in Microsoft Dynamics AX. Enter the offset main account, description, and appropriate financial dimensions.
- As the transactions on the bank statement are marked as Cleared, the amount in the Unreconciled field, which is recalculated continuously as you make changes, approaches zero. When it reaches zero, click Reconcile account to post the reconciliation, and the transactions and corrections that you have created.After the reconciliation is posted, the transactions that have been included cannot be modified or corrected, and they are not displayed for future account reconciliation.
- To view bank transactions that have not yet been reconciled, use the Unreconciled bank transactions report. To view the bank statement for a bank account, use the Bank statement report.
Below is the list of Transactions in Bank Account.
Now, How to start reconciling..? Assuming that we got a statement from Bank on 30th June-2012 which is listing the transaction of USD 10,000, USD -500 and USD -1500 and also some charges levied of USD -50.
The closing balance that may appear in the bank statement shall be USD 7950.
Click the button Account reconciliation to start the reconciliation. In the “Bank statement form” that is opened, enter the Bank Statement date, Bank statement identification and the Ending balance(In this case 7950).
Click the Transactions button which will list all the un-reconciled transactions of the corresponding Bank. In the below screen, there are three highlighted fields which need to be understood to solve the Reconciliation problems.
Opening Balance – It always shows you the previous statement’s ending balance. As this is the first Reconciliation entered in the system, the opening balance shows “0”.
Ending Balance – The ending balance that is entered by the user in the current statement .
Un reconciled – The Amount of Transaction that can be included. In the other way, the sum of the transactions that are being included in the current statement should match this value.
Note: If the “Un reconciled” field shows the value “0” then only the button “Reconcile Account” will be enabled and allows you to complete the reconciliation.
In our Bank trans and the Statement that is sent by the bank, we have 3 common transactions i.e., 10000,-1500,-500. The charges that are levied by bank -50 is not appearing in bank Trans currently as we will get to know the charges only after we get the statement. So, we need to include a transaction of -50 which is not appearing in Bank Trans.
Few Transactions like Interest, Check Fees, other Fees Transactions can be directly entered during the reconciliation. Clicking the new button allows you to do that.
In the above image, highlighted in yellow is the Transaction that is newly entered by seeing the Bank statement and the offset account also can be specified which can be seen the yellow highlighted box. Highlighted in red is the total transactions that are included in the current statement which sums up to USD 7950.
Now, you can observe the Un reconciled field shows “0” and the “Reconcile Account” button enabled.
Clicking the “Reconcile Account” will reconcile the transactions that are included in the statement.
From Bank Accounts form>Click the Transactions button to see the transaction those are reconciled. The transactions that are reconciled in the statement have the checkbox “Reconciled” marked. Also, the tab “Bank Reconciliation” shows the corresponding “Bank statement” and “Statement date” . Now the Bank Reconciliation is done.
Comparing the closing balance of the Bank and the balance of the control account:
Bank Closing balance on the statement date:
To see the closing balance, click Print> bank reconciliation button from “bank Statement” form.
The closing balance that shows in the report is the sum of the Reconciled and Un reconciled transactions till the Statement date.
Ledger Balance till the particular statement date:
From Main Accounts form, Click parameters button, remove the fiscal year and specify the “To date” as the Bank statement date that you are comparing.
Both the “Ledger Balance and Bank closing balance” should read the same value.