When you want to use mobile devices to register the work in the warehouse, you have to install the Warehouse Mobile Devices Portal. As shown in the picture above, Internet Information Server must be running on the machine where you want to install this application.
Run Microsoft Dynamics AX Setup. Choose the option to Add or modify components.
On the Add or modify components step, enable the option Warehouse Mobile Devices Portal.
Some pre-requisites are checked.
When you need to configure the Warehouse Portal, you need to specify an user which is a user in Microsoft Dynamics AX as has the role Warehouse mobile device user assigned.
Also note that the Default company of this user will determine for which company the portal will operate. I would recommend to create a dedicated (internal) user which is only used for running this portal application.
When you setup the portal, there is an uncommon additional step with Best practices. It gives inexperienced administrators some guidance which setup should be completed to have the mobile device working with the correct user and secure enough. You have to mark the Complete check boxes to continue the setup.

When the setup is finished successfully, you can find the application in the folderC:\Program files (x86)\Microsoft Dynamics AX\60. This folder contains a folder with an instance and application files to run the portal via the Internet Information Server. One of the subfolders contains the CSS style sheets. You can add or change the style sheets to have another look and feel.

When you open the Internet Information Services (IIS) Manager, you can notice the portal has been installed and you can review some settings.

When you want to run the Mobile device, you need to open an internet browser on a device and type the URL http://[Machinename]:[Website port]. In my example the machine name is AX2012R3 and the website port 13500 was specified in the Microsoft Dynamics AX setup. You can create a friendlier URL and redirect to the original URL.

struggled with the error "The mobile device interface cannot be opened because either the display settings are not configured or they are configured incorrectly. Configure valid settings for the mobile device display." I checked the domain account for the IIS, changed the default company of the user account, but didn't help at all. After putting off my hair for days, I eventually found the trick.
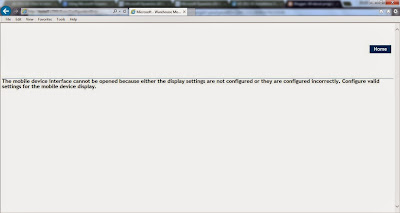
To set up mobile device display settings, follow these steps:
1.Click Warehouse management > Setup > Mobile device > Work user mobile device display settings.
2.Click New to create a new line.
3.In the Name field, enter a name for the display setting. This should indicate where the device will be used.
4. Optional: To use the display settings by default, select the Default check box.
5. In the CSS file field, enter the file name of the cascading style sheet to use.
Include the .css file name extension in the file name.
6. In the Mobile device display settings view field, enter the file name of the ASPX view file to use. Do not include the .aspx file name extension in the file name.
7.In the Keyboard shortcut field, map the key on the keyboard to the button on the mobile device display.
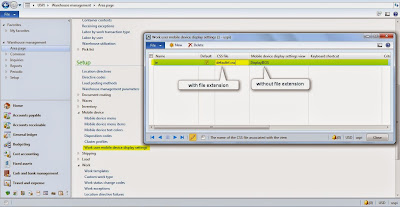
The css and the display setting file can be C:\Program files (x86)\Microsoft Dynamics AX\60
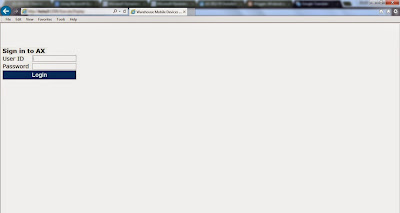
Run Microsoft Dynamics AX Setup. Choose the option to Add or modify components.
On the Add or modify components step, enable the option Warehouse Mobile Devices Portal.
Some pre-requisites are checked.
When you need to configure the Warehouse Portal, you need to specify an user which is a user in Microsoft Dynamics AX as has the role Warehouse mobile device user assigned.
Also note that the Default company of this user will determine for which company the portal will operate. I would recommend to create a dedicated (internal) user which is only used for running this portal application.
So within this step of the setup, you need to specify the internal user which meets the above mentioned requirements.
Within the field Website port, you need to specify an IP port number which will be used to communicate between the web browser and the Internet Information Server. In my example I used port 13500.
When you setup the portal, there is an uncommon additional step with Best practices. It gives inexperienced administrators some guidance which setup should be completed to have the mobile device working with the correct user and secure enough. You have to mark the Complete check boxes to continue the setup.
After the summary the AX setup will install the Warehouse Mobile Devices Portal.
When the setup is finished successfully, you can find the application in the folderC:\Program files (x86)\Microsoft Dynamics AX\60. This folder contains a folder with an instance and application files to run the portal via the Internet Information Server. One of the subfolders contains the CSS style sheets. You can add or change the style sheets to have another look and feel.
When you open the Internet Information Services (IIS) Manager, you can notice the portal has been installed and you can review some settings.
When you want to run the Mobile device, you need to open an internet browser on a device and type the URL http://[Machinename]:[Website port]. In my example the machine name is AX2012R3 and the website port 13500 was specified in the Microsoft Dynamics AX setup. You can create a friendlier URL and redirect to the original URL.
struggled with the error "The mobile device interface cannot be opened because either the display settings are not configured or they are configured incorrectly. Configure valid settings for the mobile device display." I checked the domain account for the IIS, changed the default company of the user account, but didn't help at all. After putting off my hair for days, I eventually found the trick.
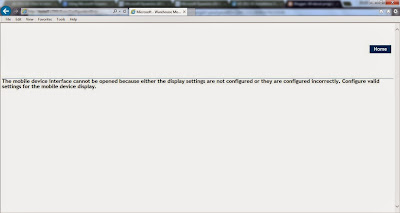
To set up mobile device display settings, follow these steps:
1.Click Warehouse management > Setup > Mobile device > Work user mobile device display settings.
2.Click New to create a new line.
3.In the Name field, enter a name for the display setting. This should indicate where the device will be used.
4. Optional: To use the display settings by default, select the Default check box.
5. In the CSS file field, enter the file name of the cascading style sheet to use.
Include the .css file name extension in the file name.
6. In the Mobile device display settings view field, enter the file name of the ASPX view file to use. Do not include the .aspx file name extension in the file name.
7.In the Keyboard shortcut field, map the key on the keyboard to the button on the mobile device display.
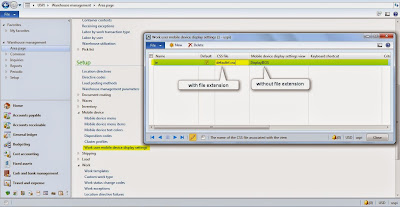
The css and the display setting file can be C:\Program files (x86)\Microsoft Dynamics AX\60
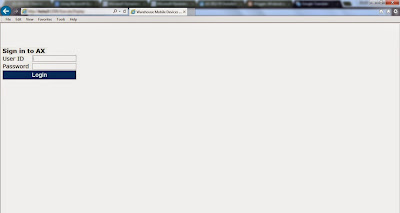
No comments:
Post a Comment