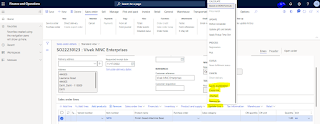A consistent setup for bill of materials (BOM) consumption is important because it helps guarantee that inventory management is efficient. For example, if BOM consumption parameters aren't set up correctly in Manufacturing execution, materials might be deducted from inventory twice or not at all.
On the Production order defaults page, automatic BOM consumption is set up in three stages:
At the start of a production. Set up this stage on the Start tab.
During the production process, when an operation is completed. Set up this stage on the Operations tab.
When a production order is reported as finished. Set up this stage on the Report as finished tab.
Go to Production control > Setup > Manufacturing execution > Production order defaults and select the Report as finished tab. For each stage, the Automatic BOM consumption field lets you select one of three methods for picking items for a production order:
Flushing principle - This option is used in combination with an option that is defined for the BOM in the Production module. If Flushing principle is selected in the Automatic BOM consumption field on the Start tab, all materials that are set to Start in the BOM are deducted from inventory when the operation is started.
The Available at location option is used for products that are enabled for advanced warehouse processes. If you select this flushing principle, material is flushed when warehouse work for raw material picking is completed. Material is also flushed when a BOM line that uses this flushing principle is released to warehouse and the material is available at the production input location.
If the Flushing principle field is set on the Start tab, you must select the same principle on either the Operations tab or the Report as finished tab. This requirement helps guarantee that materials are deducted from inventory on BOMs that use the Finish as a flushing principle on the production order. If the same flushing principle isn't selected on either the Operations tab or the Report as finished tab, materials might be deducted from inventory twice.
Always - If you select this option for a stage, materials are always deducted from inventory at that stage. For example, materials for the production are deducted when the production order is started. This setting requires that Never is selected on the Operations and Report as finished tabs. This requirement helps prevent items from being deducted from inventory twice.
Never - If you select this option for a stage, no BOM consumption occurs at that stage. For example, if you select Never on all three tabs (Start, Operations, and Report as finished), materials must be manually deducted from inventory.
 .
. .
. .
.