Enterprise Portal With Share Point 2013
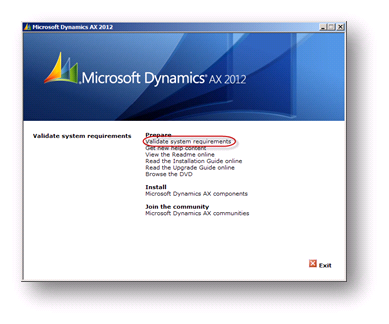


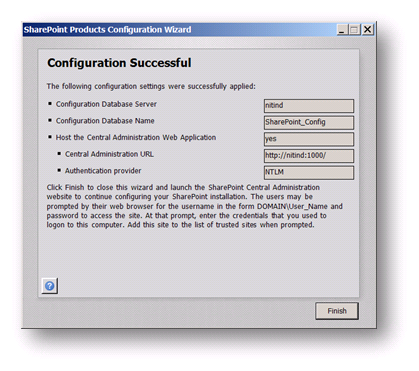

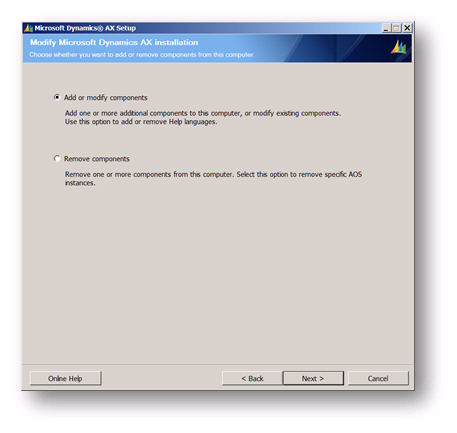
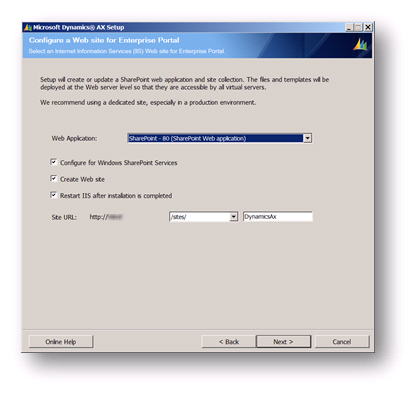
- Open the Microsoft Dynamics AX 2012 R2 setup.
- Click on “validate system requirements” option.
- Check the “Enterprise Portal” checkbox from the list of components and then click on validate button.
- Install the Pre-requisite listed below in the result.
The essential prerequisite for Enterprise Portal is SharePoint Foundation/Server. Here I am installing SharePoint 2013 Foundation.
- Download the following Prerequisites & install it manually:
- sqlncli.msi
- Windows6.1-KB2506143-x64.msu
- dotNetFx45_Full_x86_x64.exe
- Windows6.1-KB974405-x64.msu
- Synchronization.msi
- MicrosoftIdentityExtensions-64.msi
- setup_msipc_x64.msi
- WcfDataServices.exe
- Install software prerequisites from the setup of SharePoint Foundation 2013, it will configure “Application server and Web IIS” after that it will automatically install the Windows Server AppFabric and its updates...
- If after installation, the AppFabric server installation shows any error then do as follows…
My computer \ Properties \ System \ Advanced System Settings \ Environment Variables \ System Variables
PSModulePath - C:\Windows\system32\WindowsPowerShell\v1.0\Modules\;c:\Program Files\AppFabric 1.1 for Windows Server\PowershellModules
- Once the installation will be finished, it will automatically open the SharePoint Products Configuration Wizard, cancel the product configuration wizard and then install “KB2768000” update for SharePoint 2013.After that you can start the SharePoint product configuration wizard, you can start it from
Start > All Programs > Microsoft SharePoint 2013 Products > SharePoint 2013 Products Configuration Wizard
- Select the new server farm for SharePoint, which is creating a new server farm in the system and then add our server into the new server farm, or else you can connect with any existing server farm by using the passphrase of that server farm.
- Specify your database server name, Username and Password
- Specify your custom port number or you can use the system generated port number as well, choose NTLM as an authentication provider
- It gives summary of the configuration settings, which will be applied, click on the NEXT button and it will start the configuration process
- It will take a little long time to configure the SharePoint product
- Specify the farm security passphrase, which is used when you want connect another server with this farm
- Hit the FINISH button and SP 2013 will be configured
- It will create a new “Config” database, “Admin content” database & other required databases in SQL server for SharePoint like below image.
After clicking on finish, it will open the configuration wizard in your default browser.
- Before the configuration of product in the IIS manager, the default SharePoint 80 site is not exist, refer below image
- Now START the wizard in the browser, which is open after FINISH the product configuration wizard
- Specify existing or create new management account and do NEXT
- Specify the title & description of your team site or you can also skip the below step & click on OK button
- Do FINISH the wizard
- Now you can see the default SharePoint 80 site on the IIS manage after completing all the configuration wizards. The configuration wizard that helps you to create & configure SharePoint 80.
- SharePoint 80 site would appear as such below in the browser
After that open the SharePoint central admin
- Open manage service on order
- In that find claims to windows token service, if it is in stop status then start it.
- After that restart the PC.
Install the EP from 2012 R2 setup.
- Open the setup of Microsoft Dynamics AX 2012 R2
- Select Add or Modify Component
- Select Enterprise Portal from component list & do NEXT
- After validation on requirement click NEXT
- Specify a user name and a password for the business connector
- It will use the default SharePoint 80 to create the Enterprise Portal site for Dynamics AX
- Again it will validate the requirement for the Enterprise Portal, Once that finishes do NEXT
- Now click on the Install button and it will start installing the Enterprise Portal for Microsoft Dynamics AX 2012 R2The installation may take some time
- Finish the installation
Your installation of Enterprise portal with SharePoint 2013 is installed successfully in your system, Now you have to do is assign proper ROLE to the user and setting up the ROLE CENTER the that USER. Other side you can open your Enterprise portal site on the browser with valid credentials
No comments:
Post a Comment